The My Team Dynamic Object enables you to add an entry point on any LearnCenter page to allow Supervisors to manage their teams. The My Team Dynamic Object has all of the same functionality offered in the Supervisor Control Panel, but also contains functionality exclusive to the Dynamic Object. Using a wizard to insert it on a page, you have control over how the Dynamic Object appears on the page and what functionality to display to Supervisors.
|
|
This dynamic object only displays for Users who have been granted the appropriate supervisor permissions. |
With My Team, your Supervisors can add and manage Learning Plans, assignments, and goals, run reports (both Report Builder and BI Reporting), and write notes in similar manner as LearnCenter Administrators. You specify which of these abilities your Supervisors may have by utilizing Supervisor permissions and you control which items your Supervisors can see by clicking check boxes on the User Field Settings page.
|
|
The following User Permissions may be required to set up this feature:
Refer to User Permissions for instructions on granting and denying User Permissions. |
To prepare your LearnCenter for My Team, you will want to do the following:
On any LearnCenter page:
 to edit an existing area of the page.
to edit an existing area of the page. . The Dynamic Object window opens.
. The Dynamic Object window opens. next to LearnCenter in the Object Types section.
next to LearnCenter in the Object Types section.
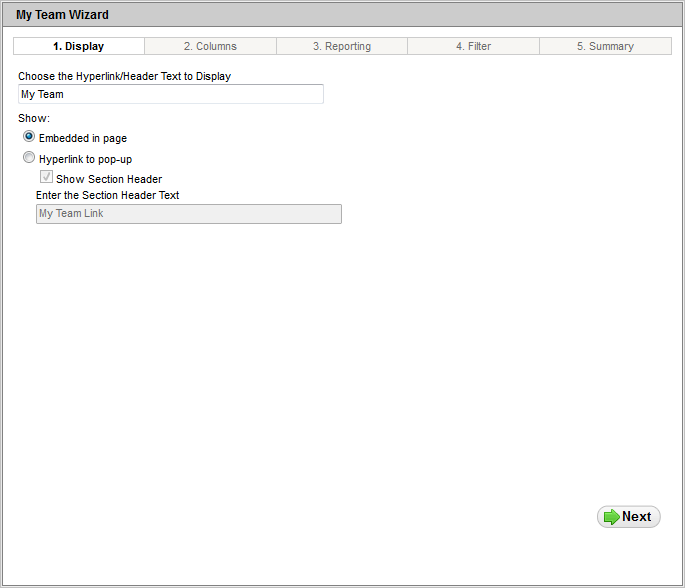
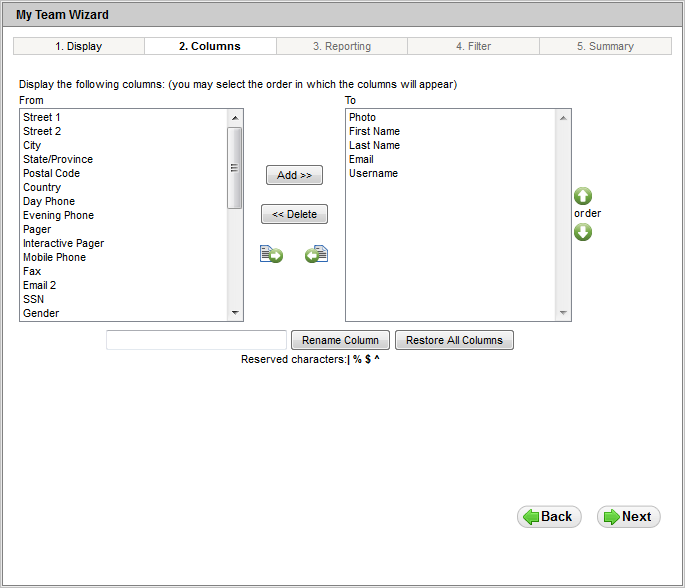
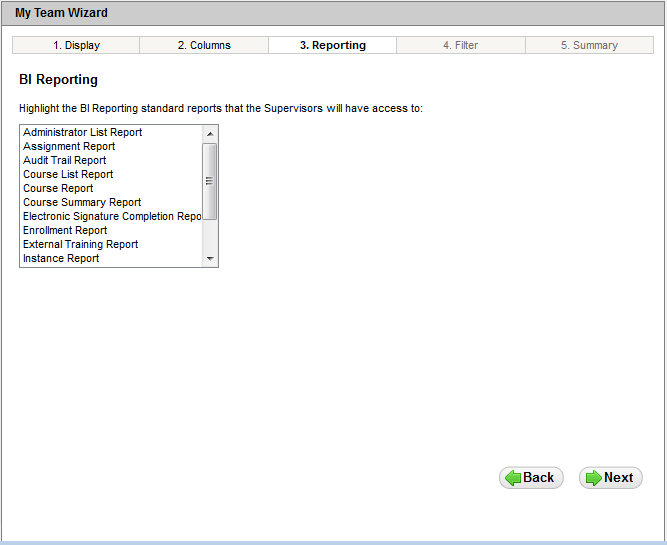
 Select Reports, selecting the check boxes next to the reports you want to include, and then clicking Return Selected.
Select Reports, selecting the check boxes next to the reports you want to include, and then clicking Return Selected.
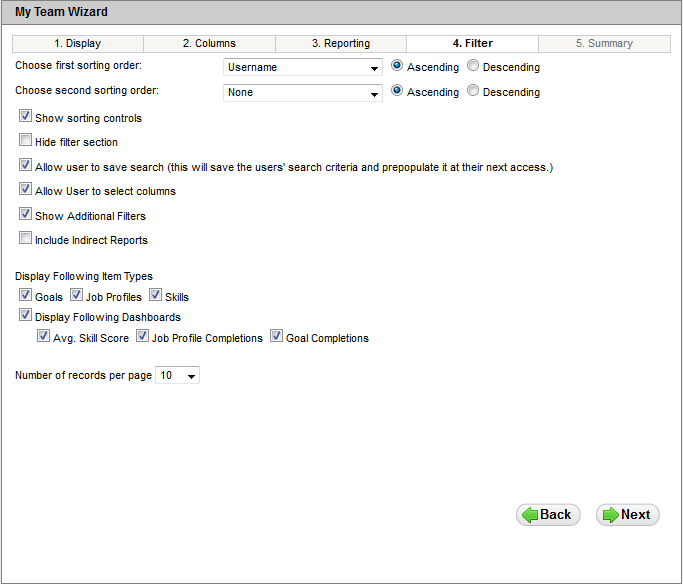
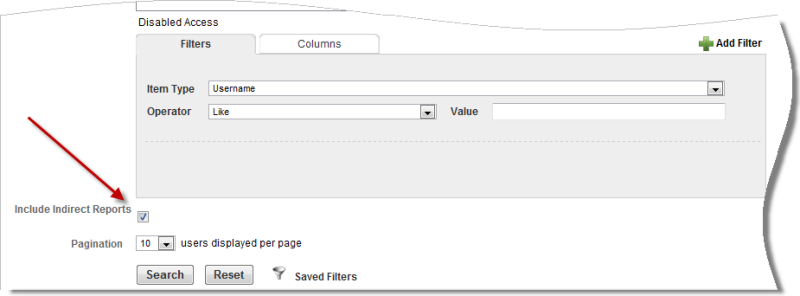
If Supervisors select this check box, an icon displays next to Users in the User section if they report to someone who reports to the Supervisor.
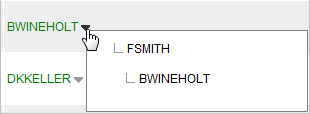
Supervisors can roll their cursors over the down arrow next to the name to see the hierarchy of the report. In the example above Bwineholt has an icon next to his Username. When the Supervisor hovers her cursor over the name, she sees that Bwineholt reports to one of her supervisees who has the Username of FSmith.
|
|
Be sure your Supervisor accounts are up-to-date. It is currently possible to add a circular reference in the Supervisor-to-User relationship. LearnCenter may not be able to resolve this on its own and could result in an unexpected outcome. |
or
Clear any of the check boxes to deny Supervisor access to those Ability Utility items.
|
|
If you clear all check boxes, Item Type drop-down list will not display. |
or
Clear any of the check boxes if you do not want to display the dashboards to Supervisors. The charts and dials will not be available to Supervisors; however they will still be able to search for Users using the Ability Utility fields.
|
|
If you only selected Skills in the previous step, the Display Following Dashboards will not be available for selection, because there is no dashboard for skills at this time. |
After you have added the My Team Dynamic Object (using the My Team dynamic object wizard), Supervisors have an access point to the My Team functionality. The following is an example of what Supervisors will see.
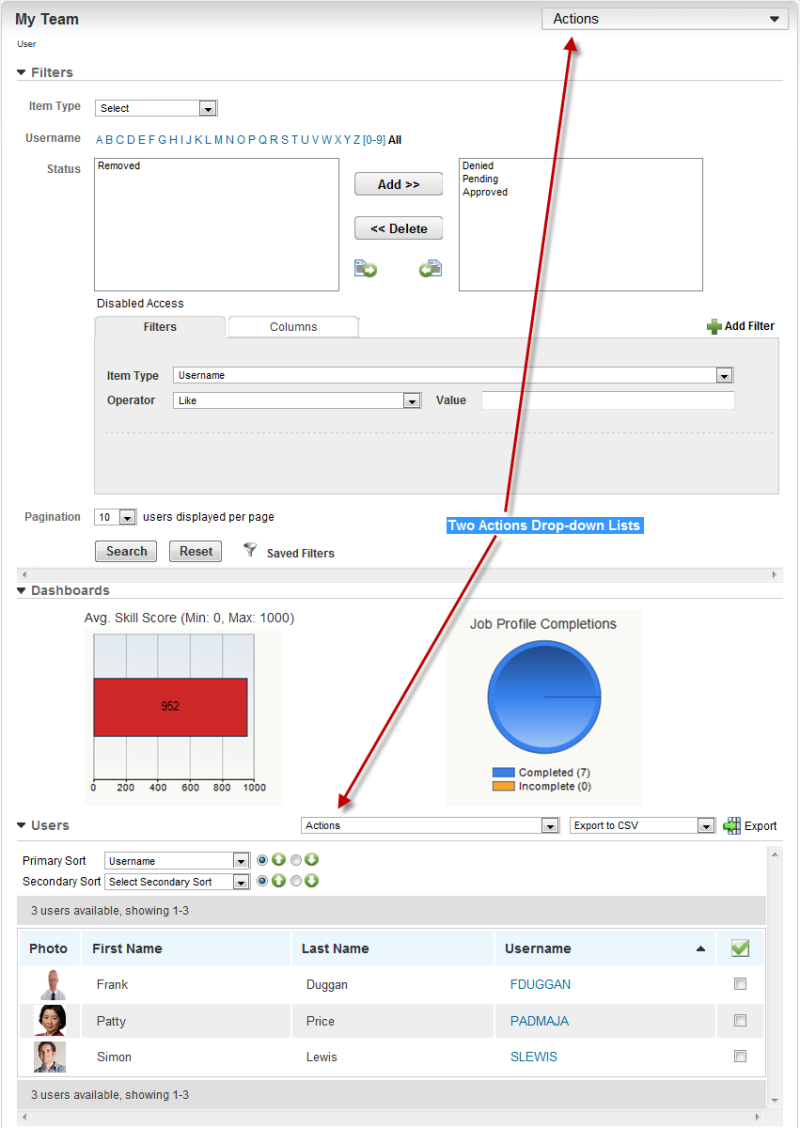
If the size of the browser is smaller than the content on the page, scroll bars display to allow Users readjust the height and width.
Notice the search Filters section at the top of the Dynamic Object. This enables Supervisors to search for members of their teams so that they can view information or perform various actions against their accounts. Supervisors can also search for Users by Membership Status.
|
|
Each time Supervisors visit this Dynamic Object, LearnCenter populates the Filters section with their last search criteria. |
A Dashboards section is included to give Supervisors a quick snapshot of how their teams are doing with regard to Skill Score (displays only if you have purchased the Skill Score feature) and Job Profile Completions.
There are two Actions drop-down lists on the page. They enable Supervisors to perform various actions against selected Users, such as manage assignments, view skills, or run reports. The drop-down list in the Users section contains the same actions currently available in the Supervisor Control Panel, in addition to some My Team only exclusive ones. These are mostly view-only actions.
|
|
Supervisors must have the following permissions in order to access certain items from the Actions menu:
|
The drop-down list on the top right side of the page provides Supervisors with more abilities that are similar to those of an Administrator. Depending on what User Permissions you granted Supervisors, they can manage assignments, Learning Plans, enrollments, and goals.
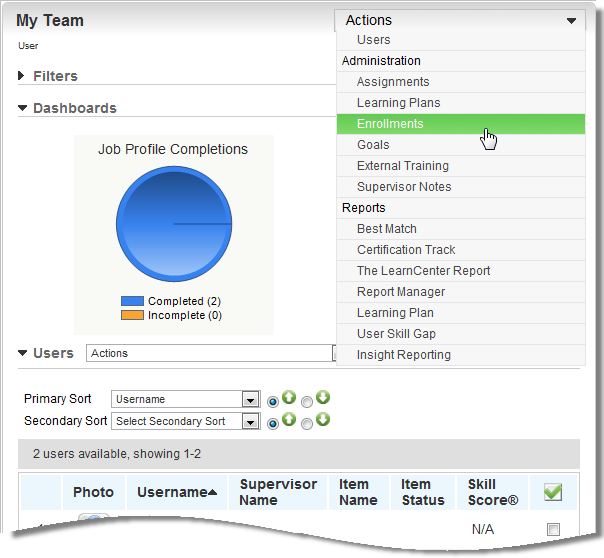
|
|
Supervisors must also have both the Manage Enrollments User Permission and the Manage Enrollments Supervisor permissions in order to access the Enrollments item from the Actions menu. |
This is similar to behavior that is available on the Supervisor Control Panel, however there are more available actions in this drop-down list. To view or manage information for Users, in the Users section:
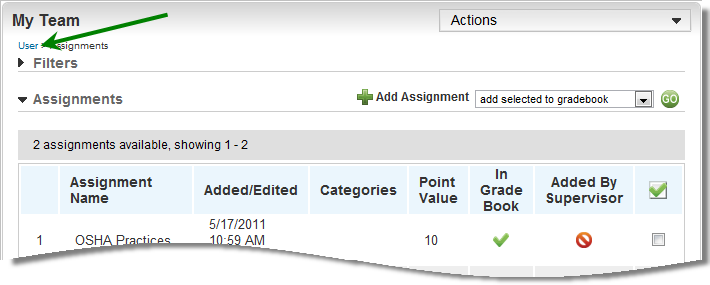
Supervisors have the ability to run the following classic reporting system reports (Report Builder)
While supervisors have this ability using the Supervisor Control Panel, the My Team Dynamic Object enables them to also report on Users who are indirect reports.
If you gave Supervisors the ability to save searches (selected the Allow User to Save Search check box) when you set up the Dynamic Object, Supervisors will see the following on the My Team dynamic object:
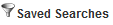
Use the filters on the My Team dynamic object to perform a search. Then click Saved Searches to open the Saved Searches box.
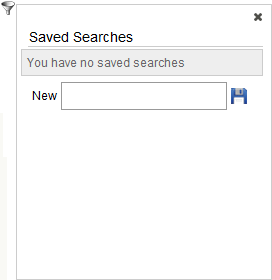
If you already have saved searches they are listed here. To save a search based on your current filters, type a name for the search in the New box and click  . You can create and save up to 10 search filters. Once 10 filters have been saved, you will not be able to save any more new filters unless you first delete existing ones. The option to add new saved filters will only be presented if less than 10 searches are saved.
. You can create and save up to 10 search filters. Once 10 filters have been saved, you will not be able to save any more new filters unless you first delete existing ones. The option to add new saved filters will only be presented if less than 10 searches are saved.
Supervisors can view their direct reports' Training Offering progress through My Team. This means Supervisors do not have to rely solely on reports to see what Training Offerings their employees have completed. Supervisors can map Training Offerings to Learning Plans using My Team, if you have given those Supervisors the ability to create Learning Plans.
You can give Supervisors the ability to use BI Reporting reports when you use the wizard set up the My Team dynamic object (see above for instructions). You select which reports they have access to and whether they can use filters.
|
|
The BI Reporting menu option does not appear to Users unless you grant them the BI Reporting Supervisor Permissions. All actions displayed on the BI Reporting My Team dynamic object are governed by the Supervisor’s permissions. By default, Supervisors are not automatically granted the User Permission for Create & Edit Reports. You can grant permission to those individuals who need access. |

Copyright © 2010-2015, Oracle and/or its affiliates. All rights reserved.